Learn to use screen, a terminal multiplexer
Published on
Reading time estimated to 13 minutes
screen, or GNU screen, is a terminal multiplexer. It allows to manage multiple terminal sessions within the same console. In a way, it does the same thing as modern terminal emulators such as Terminator or Terminology with their built-in tab system and layout management. The main benefit is that screen also works through an SSH connection: you will be able to use your screen knowledge and configuration on any machine supporting screen in the world!
screen has been around for almost 30 years so it's pretty stable now. It is released under the GPL license.
The main issue I had when starting with screen was its relative difficulty when compared to simple terminal emulators. So I will make a tour of the most useful keyboard shortcuts for a practical use, and share with you my screen config. You can also jump directly to the cheatsheet if you want.
Basic usage
screen is not installed by default, so you need to install it first using your package manager.
To start screen, open a terminal and run the command screen. Not that hard, is it?
We're ready to start learning screen. Don't worry, that's only a few commands!
Window management
Now you have opened screen, the first thing you need to know is how to create a new "window" (i.e. a new virtual terminal). To do so, press the keys Ctrl+a, and then press c. The screen shortcuts all consist of Ctrl+a (called "escape key" or "prefix") followed by another key. You now have two windows opened running in parallel, you can have vim in the first one, and a bash in the second one for example, and that's what screen is all about.
You can visualize all the opened windows with Ctrl+a ". This view allows you to navigate through your windows with the arrow keys, the 0-9 numbers and the enter key. This command is great because it gives you a global overview of your current session, I used it a lot at first.
But there are more ways to navigate through the windows! I personally use almost exclusively the commands Ctrl+a p (previous window) and Ctrl + a n (next window). These shortcuts require to have your windows in mind though, but it comes with practice. And don't forget Ctrl+a " is here to rescue you in case of doubt. ;)
It's also possible to jump to another window with the command Ctrl+a number, where number is a number between 0 and 9. This matches the "Num" column of the Ctrl+a " view.
Finally, you can kill a window when you have no use for it anymore. To do so, just press Ctrl+d in the shell. There's also a screen command with the "same" effect but it's usually better to proceed this way. Note if you kill all the windows of a session, the session terminates.
Summary:
Ctrl+acto create a new windowCtrl+a"to visualize the opened windowsCtrl+apandCtrl+anto switch with the previous/next windowCtrl+anumberto switch to the window numberCtrl+dto kill a window
Session management
Now you can manage your windows, it is time you learn how to manage your screen sessions.
You just learned you can terminate a session by killing all its windows, that's a good start. We will now see how to exit a session without killing it. It means you'll be able to manage multiple persistent sessions in parallel. This is called "detaching" a session. To be clear, a detached session is a session which is still active in background, but on which no one is connected. An attached session is a session which is active and currently used.
The first thing I'll ask you to do is to kill your current screen session if you haven't done it already. You can then list all your screen sessions by running the command screen -ls. If all your sessions are closed, it should print something like:
No Sockets found in /var/run/screen/S-thiht.
Now, we'll start a new session, but we'll give it a name so that we can come back to it more easily later. Run the command screen -S my_session. If you run the command screen -ls, you should obtain something like:
There is a screen on:
10321.my_session (Attached)
1 Socket in /var/run/screen/S-thiht.
Since you're connected to the session, it's presented as attached.
Now you're connected to a session named "my_session", you can detach it from the current terminal with the command Ctrl+a d. This should result in a message like:
[detached from 10321.my_session]
As usual, you can list the currently running sessions with screen -ls. This time, "my_session" should be listed as detached:
There is a screen on:
10321.my_session (Detached)
1 Socket in /var/run/screen/S-thiht.
I suggest you start and detach a few screen sessions to understand how it works. Be careful not to use the same session name twice, screen allows it but it can be more painful to resume a session if there are name conflicts.
With multiple screen sessions, the screen -ls gives something like:
There are screens on:
10474.downloads (Detached)
10427.work (Detached)
10321.my_session (Detached)
3 Sockets in /var/run/screen/S-thiht.
If there aren't any conflicts, you can resume a session simply with the command screen -x session_name. So for example if you run screen -x my_session, your session "my_session" will be resumed with the windows you opened before! And if you run screen -ls, it should appear as attached:
There are screens on:
10474.downloads (Detached)
10427.work (Detached)
10321.my_session (Attached)
3 Sockets in /var/run/screen/S-thiht.
A last useful thing you should know is how to kill a detached session without connecting to it. To do so, the command to run is a bit tricky: screen -S session_name -X quit. This means you pass the command "quit" to the session named "session_name". It's a bit hard to remember so I generally simply resume my session and kill all its windows one by one.
Summary:
screen -lsto list the sessions and their statusscreen -S session_nameto start a session with a given name. The name should be uniqueCtrl+adto detach a sessionscreen -x session_nameto resume (reattach) a session knowing its namescreen -S session_name -X quitto terminate a detached session
Advanced usage
The hardest part is over! You have discovered screen and you know how to use it. All you need now is practice.
In this section, I'll present a few interesting features of screen, but they're definitely not necessary to use it, so feel free to come back and read this part later.
Layout management
In the introduction, I talked about how Terminator and Terminology can work as layout managers. The good news is screen also permits to do that. So to split horizontally, you can use the command Ctrl+a S, and to split vertically you can use Ctrl+a |.
To switch to the next region (this is how the split panes are called), the command to use is Ctrl+a <Tab>. Each region behaves normally: you can run any command you have learned so far.
To close the current region, use Ctrl+a X. If you work with a lot of panes, you can close them all but the current one with Ctrl+a Q.
Summary:
Ctrl+aSto split horizontallyCtrl+a|to split verticallyCtrl+a<Tab>to switch to the next regionCtrl+aXto close the current regionCtrl+aQto close all the regions but the current one
Work with the buffer
To follow, I'll talk about an important feature of screen: the copy mode, or scrollback mode.
To enter the copy mode, the command is either Ctrl+a <Esc> or Ctrl+a [, choose your side. The copy mode allows you to navigate through the console buffer without using your mouse. Since you can't use your wheel to scroll by default, this is the normal way to go back in the results. This mode lets you use some vim commands for the movements (arrow keys, 0, $, g, G, etc.).
You can copy some text (that's what the mode is for!) by marking the beginning and the end of a section with the space bar. You can then paste it with Ctrl+a ]. For more informations, check the man screen and look for "copy".
Summary:
Ctrl+a<Esc>orCtrl+a[to enter in copy mode<Space>to select and copy some text in copy modeCtrl+a]to paste the content of the buffer
Session sharing
I'll finish with a last screen feature I want you to know about: it allows to share a session between multiple users. When working on a remote server, this comes really handy.
So first, you have to start a session as usual. Then, we'll use the command mode of screen to enable the multiuser mode and give the access right to some users. To enter the command mode, type Ctrl+a :. You can then enable the multiuser mode with the command multiuser on.
Then to add a specific user to the session, enter the command mode again with Ctrl+a : and type the command acladd username (ACL stands for "Access Control List") with the name of the user you want to add instead of username.
The user username is now able to join your session simply with the command screen -x your_username/session_name. The session is completely shared, which means you can see what the other users do in real time and so can they.
When a session is shared with multiple users, it can be nice to know who is currently connected on it. You can have this info and more thanks to the command Ctrl+a *. The view shows a few useful informations, namely the window a user is currently using, or their permissions.
Finally, you can revoke the access rights of user with the command acldel username in command mode. There's more you can do to manage a shared session, but I won't go into details, the man page covers everything. Now you have a basic understanding of screen, it should be easier to understand.
Summary:
Ctrl+a:to switch to command mode- "multiuser on" to enable the multiuser mode
- "acladd username" to give the access rights to the user username
- "acldel username" to remove the access rights to the user username
screen -x owner/session_nameto join a session started by another userCtrl+a*to list the other connections to a session
Practical tips
Automatically list the screen sessions
When I start my terminal, I like it to list the current screen sessions. To do so, I simply added the screen -ls command to my .bashrc. So now whenever I open a terminal, I'm welcomed with my screen status:
There are screens on:
2927.my_screen3 (Attached)
2882.my_screen2 (Attached)
2840.my_screen1 (Detached)
3 Sockets in /var/run/screen/S-thiht.
Not only is it really useful to have this status without asking for it, but it is also a good way to think about always using screen.
Good aliases
As you're now aware, screen uses a lot of options. I tried to keep only the most useful in this article but they're still a pain to remember. A good way to remember them is to use aliases. I personally use the following:
alias sn='screen -S' # sn for screen new
alias sl='screen -ls' # sl for screen list
alias sr='screen -x' # sr for screen resume
function sk() {
# sk for screen kill
# function instead of alias because the order of the parameters matters
screen -S "$1" -X quit
}
These aliases don't conflict with anything standard and they're really easier to remember and to type, so I strongly advise you to use them!
Custom configuration
screen can be customized in various ways through a .screenrc file, located in your home folder. One of the most useful tricks is the status bar.
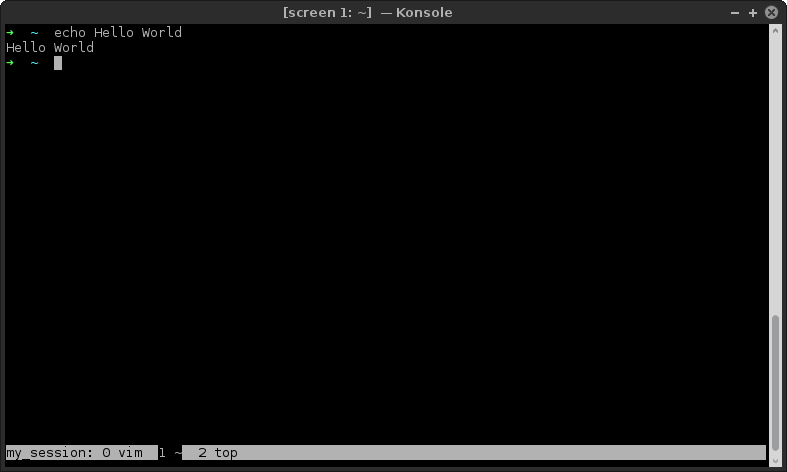
I won't go through the configuration of screen in details (you can read man screen or other articles to learn more), but simply share my commented .screenrc with you:
# enable the altscreen
# for example in vim, it allows to scroll with the mouse without
# "overflowing" on the terminal
# also it doesn't "pollute" the terminal when you quit vim
altscreen on
# automatically detach the session if the terminal is closed
autodetach on
# larger command history
defscrollback 10000
# set the encoding of the windows to utf-8
defutf8 on
# disable the startup message
startup_message off
# allow to scroll
termcapinfo xterm* ti@:te@
# disable the annoying visual bell
vbell off
# status bar
# %{= wk}: set the color to white on black
# %S: screen session name
# %-w: previous windows
# %{= kw}: set the color to black on white
# %n: current window number
# %t: current window title
# %{= wk}: set the color to white on black
# %+w: next windows
caption always "%{= wk}%S: %-w%{= kw}%n %t%{= wk}%+w"
Note you can enable any of these options directly from screen's command mode.
Cheatsheet of the main commands
Basic usage
| Command | Description |
|---|---|
screen | Start a session |
screen -ls | List the sessions and their status |
screen -S session_name | Start a session named "session_name" |
screen -x session_name | Resume the session named "session_name" |
screen -S session_name -X quit | Terminate the session named "session_name" |
| Command | Description |
|---|---|
Ctrl+a c | Create a new window |
Ctrl+a k | Kill the current window (Ctrl+d does the same thing) |
Ctrl+a " | List the opened windows |
Ctrl+a p/n | Go to the previous/next window |
Ctrl+a 0-9 | Go to the window n |
Ctrl+a d | Detach the screen session |
Ctrl+a : | Enter the command mode |
Split mode
| Command | Action |
|---|---|
Ctrl+a S | Split horizontally |
Ctrl+a ` | ` |
Ctrl+a <Tab> | Go to the next region |
Ctrl+a X | Close the current region |
Ctrl+a Q | Close all the regions but the current one |
Copy mode
| Command | Action |
|---|---|
Ctrl+a <Esc>/[ | Enter the copy mode |
<Space> | Mark a selection |
Ctrl+a ] | Paste the content of the buffer |
Shared session
| Command | Action |
|---|---|
Ctrl+a : multiuser on | Enable the multiuser mode |
Ctrl+a : acladd username | Give the access rights to username |
Ctrl+a : acldel username | Revoke the access rights to username |
Ctrl+a * | List the other connections to the session |
screen -x owner/session_name | Join a session started by another user |
Conclusion
screen is a powerful tool if you use the terminal a lot. Yet, it has some drawbacks, that can be pretty annoying. To list a few you will be confronted to if you really try to use it:
- bad UTF-8 support. There are a few configurations to make screen work fine with unicode, but it's still a bit messy. I am not even sure there is a proper way to handle UTF-8 characters in the status bar...
- insane status bar configuration. You can see it in the .screenrc I provided, crafting a neat status bar is really hard. It's a shame given how useful they are!
Good news though, all these issues are allegedly solved with tmux, another more recent terminal mutiplexer. I've only used it as a replacement of screen for a few days so I will wait a bit before reviewing it, but it's very similar to screen in its usage, and I'm very satisfied with it so far.